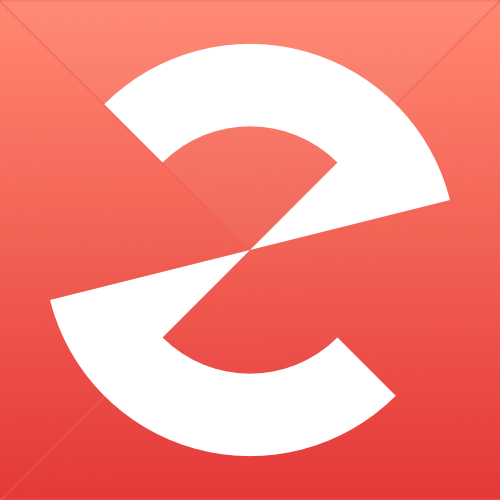How to install notetheme
Posted on 17/08/2018, in NoteTheme.In this tutorial, I suppose that you are new to Github Pages and Jekyll, just follow the ones you need and don’t forget to leave a comment below.
infoI’m not a native English speaker, please ignore my bad expressions.
tocIn this post
How to create a Github Page?
In the case you don’t have any Github Page, follow following rules, otherwise please step to next steps. For Vietnameses, please read this article.
- Create a Github account, don’t forget to verify your email before loging in. I suppose that you signed up with name
dinhanhthi. - Login to your Github account.
- Create a new repository by clicking New on the right side of Repositories section and naming your repo with
<your-account>.github.io. For example, my Github account is “dinhanhthi”, so I name this repo “dinhanhthi.github.io”. We need to name the repo like this because your website will have an address like https://<your-account>.github.io. - Basically, you now have a place where you can put your website, you can choose either a built-in theme from Github or an external theme.
- If you wanna apply notetheme (or other external theme), please step to next section (How to apply notetheme) and ignore following steps in this section.
- If you wanna create immediately a buit-in theme from Github, please continue to step 5.
- On your repo on github, click on tab Settings, on the left hand side, choose tab Options (default) and then go to section Github Pages, click on Choose a theme.
- Choose a theme you like and then click on Select theme
- A new page appears, write something on Commit changes and then click on Commit changes.
- Done, now you have a page, check it out at https://<your-account>.github.io
infoDon’t worry if you followed step 5-8 and you wanna apply other themes, just keep going to next section.
How to apply notetheme?
- Download and install Github Client (GC). GC helps you “upload” changes from local host (on your own computer) to your remote (on Github server).
- Login to GC with the account created in step 1.
- Clone the repo created in step 3 of previous section to your local computer:
- Come back to the repo’s directory, click on Set up in Desktop, a popup appears to ask you “Open Github Desktop?”, choose Open Github Desktop
- This will open GC on your computer, click on button Clone
- Choose the location where you save your repo on your computer. A folder whose name is <your-account>.github.io will be created.
- From this step, you will apply a theme downloaded from the internet for your Github page. In this case, you will apply notetheme.
- Download notetheme to your local computer (a file .zip)
- Delete all files and folders in folder <your-account>.github.io created in step 3.3.
- Extract all files and folders from file .zip in step 5 to folder <your-account>.github.io
- Open file _config.yml and change some fields in this file
title: your website’s namedescription: your website’s descriptionbaseurl: leave blank (i.e.,"")url:<your-account>.github.iopaginate: number of posts on each page (default is 28)banner: directory to your website’s bannerfavicon: directory to your website’s favicon (icon appears on the left on browser’s tab)user: change all your personal information (name,email,website,avatar,…)- Save and close _config.yml
- Open Github Desktop to see the changes
- Write something on field commit
- Click on Commit to master and then Publish branch
- All done! Go to https://<your-account>.github.io to see the changes, you may wait a little minutes to get the changes.
Get some errors?
- If you have some unexpected errors, please tell me on the comment section below.
- If you wanna config more on this theme, please read How to use notetheme.
- If you find something wrong on this post, please tell me to fix them.
Thank you and good luck.